Categories
Updating WordPress
Wordpress version update.
Before you start this article you need to make a backup of your site and database, this can be done in the following way.
Step 1 Update WordPress
The changes we are going to make in WordPress require write permissions to the wwwroot folder.
These changes take place in the control panel. You can reach the control panel at the following URL: http:
//control.mijnhostingpartner.nl/Hierna. You can navigate to the wwwroot folder via the file manager and configure the following. You do this by clicking on the Lock icon next to the wwwroot folder and applying the following.
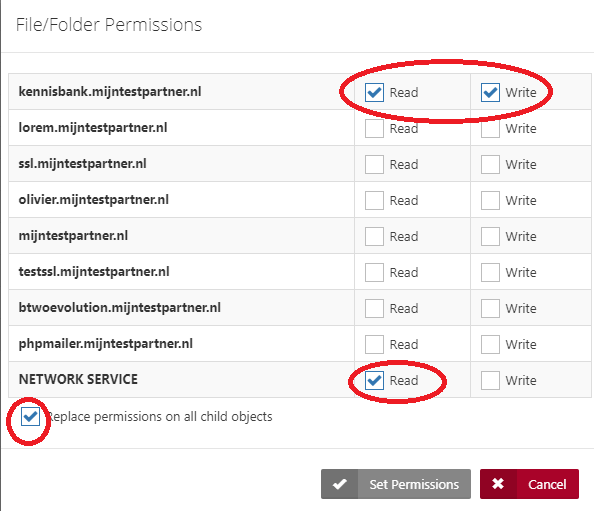
Please note! After updating, you must remove the write permissions from the wwwroot. After this, the permissions can be adjusted again. (Write permissions on the folder wp-content can be left on.)
Step 2 Update WordPressThen
you go to your website and right on your Dashboard you will see the update request.
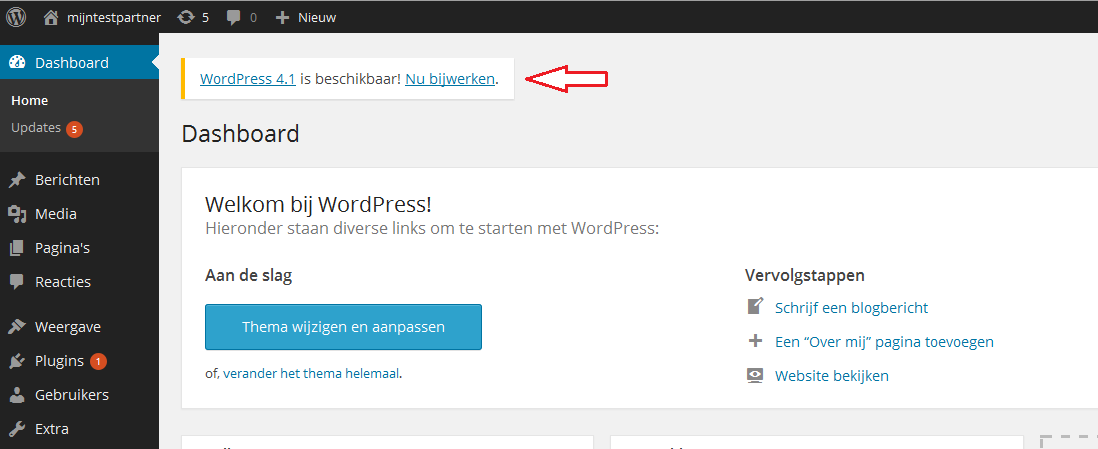
You can now click Update now.
Step 3 Update WordPressOn
the next screen youpress
Update now see the image for the position of the correct button.
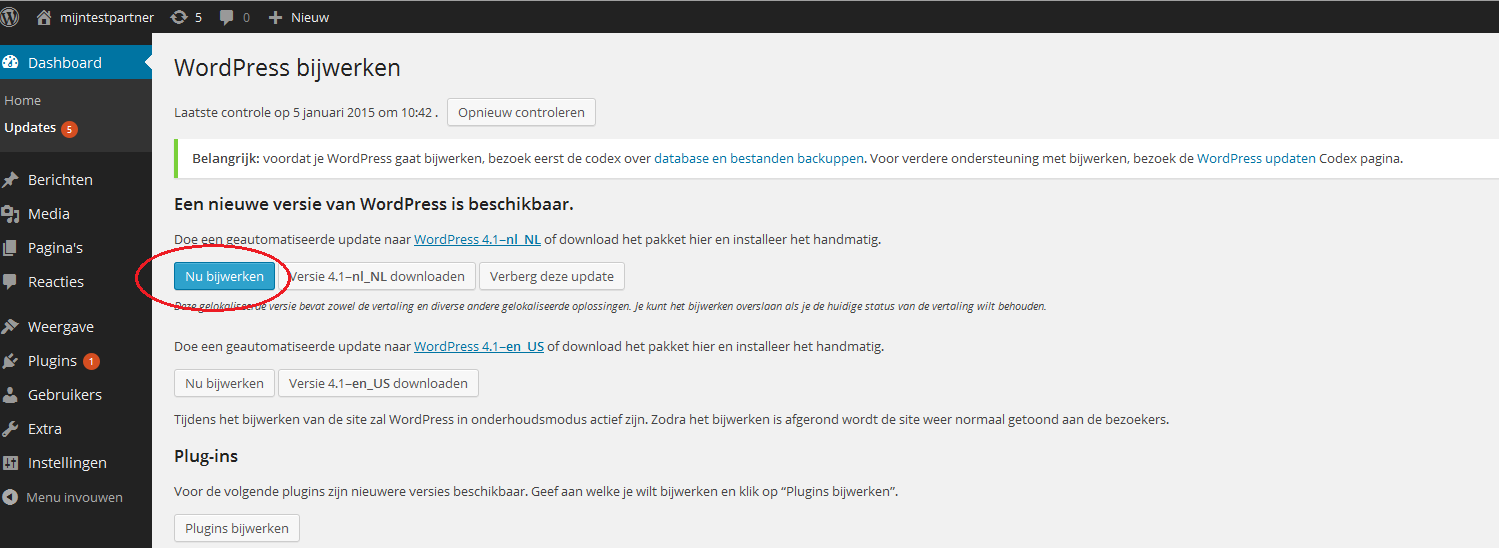
Step 4 UpdateWordPress
After step 3 you will see an installation screen. No further action is required. After a few minutes/seconds the installation will be complete and you will see the next screen.
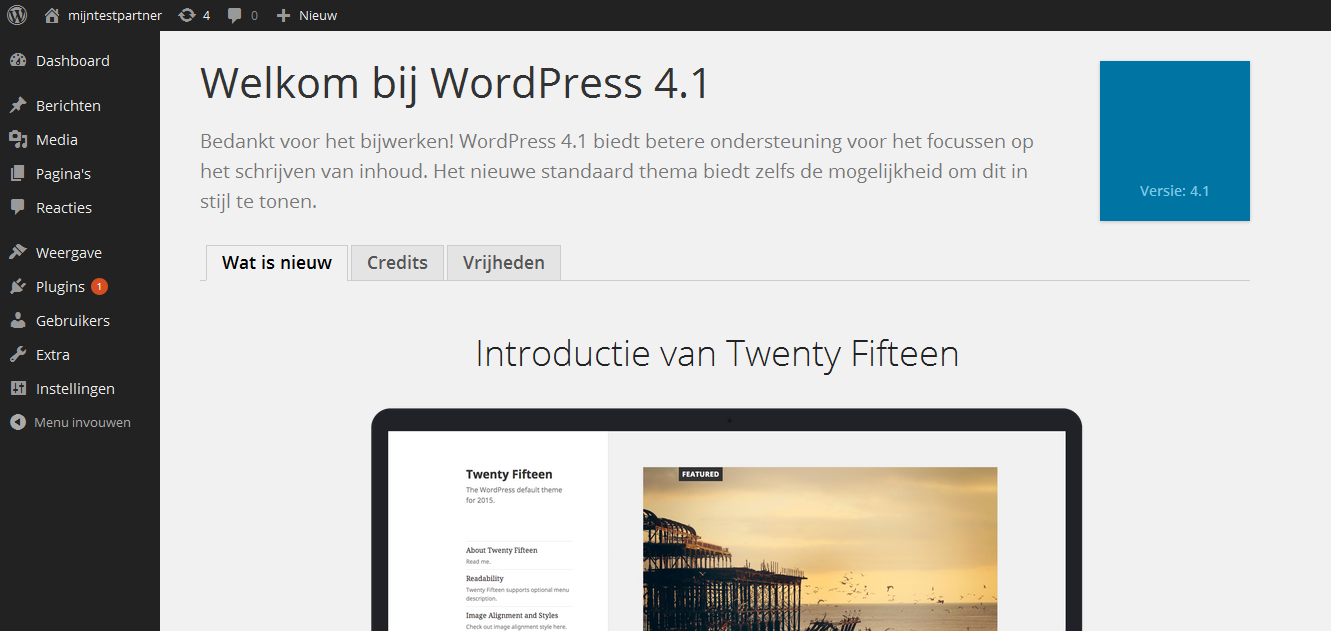
You are now finished with the update.
If you have any further questions you can always see if there is someone on the online chat.
Or you can create a ticket for this in the customer panel.
keywords: wordpress update updateup date
Wordpress version update.Before you start this article you should make a backup of your site and database, this can be done in the following way.Step 1 Update WordPressThechanges we are going to make to Wordpress require write permissions to the wwwroot folder and underlying folder.These modifications take place in the control panel. You can reach it via the following URL: https: //control.mijnhostingpartner.nl/Hiernayou can navigate via the filemanager to the wwwroot folder and set the following. You do this by clicking on the lock icon next to the wwwroot folder and applying the settings below.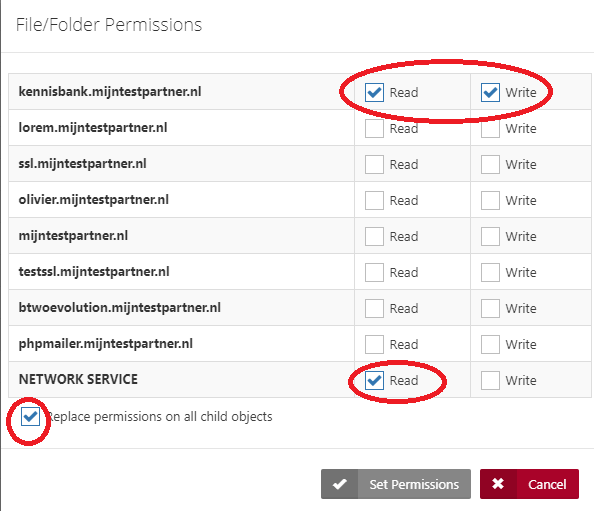 Caution! After updating, you must remove the write permissions from wwwroot. After this the permissions can be changed again. (Write permissions can be set on the folder wp-content.)Step 2 Update WordPressAfter thatyou go to your website and right on your Dashboard you will see the request to update.
Caution! After updating, you must remove the write permissions from wwwroot. After this the permissions can be changed again. (Write permissions can be set on the folder wp-content.)Step 2 Update WordPressAfter thatyou go to your website and right on your Dashboard you will see the request to update.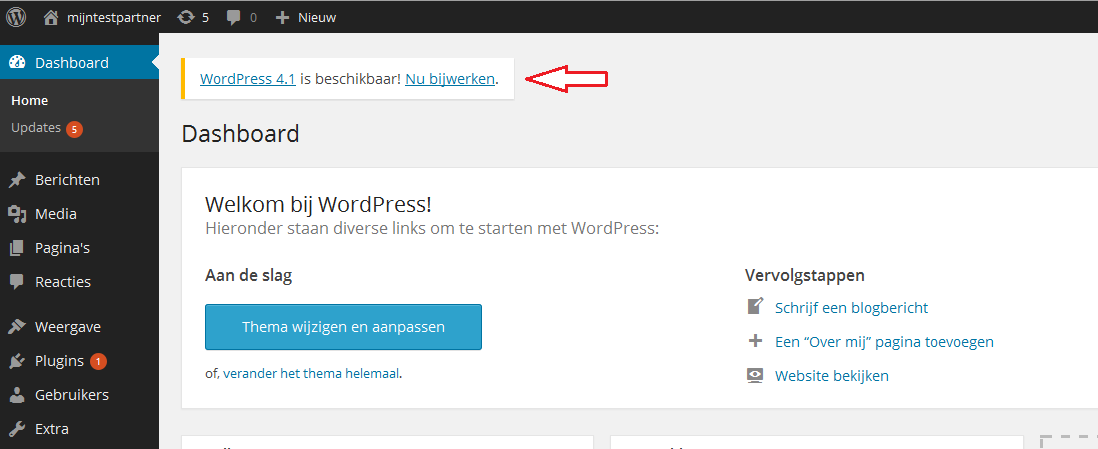 You can now press Update Now.Step 3 Update WordPressOnthe next screen press Update Now see the image for the position of the correct button.
You can now press Update Now.Step 3 Update WordPressOnthe next screen press Update Now see the image for the position of the correct button.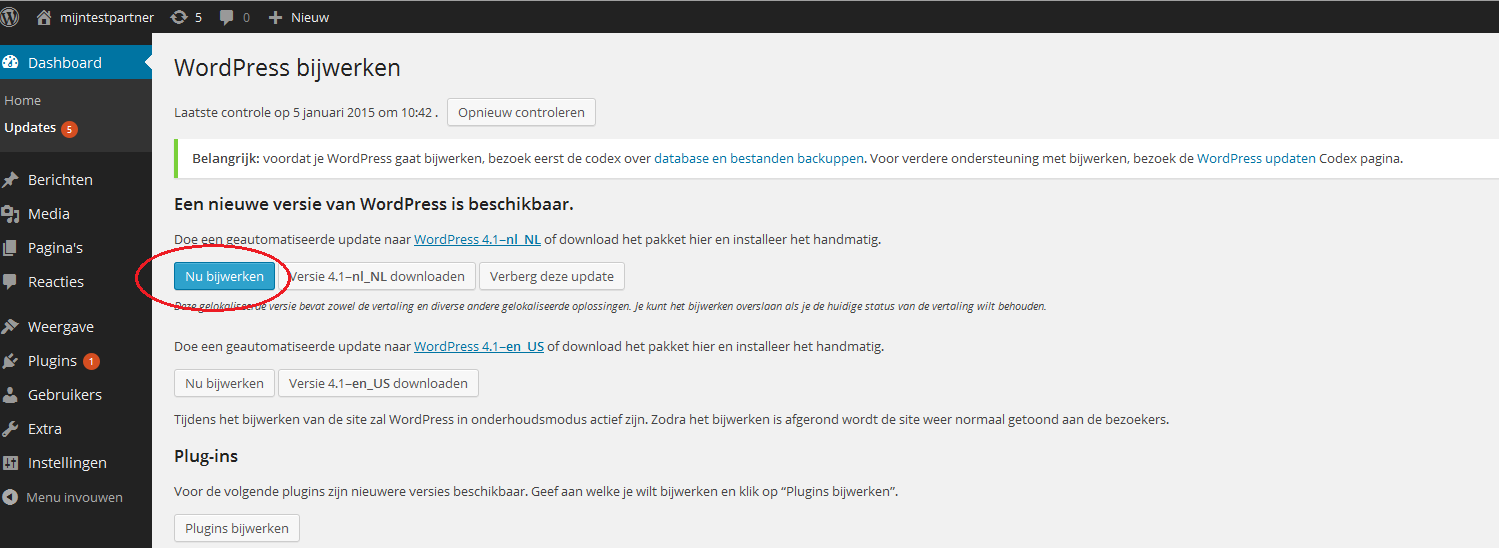 Step 4 Update WordPressAfterstep 3 you will see an installation screen. There you do not need to take any further action. After a few minutes/seconds the installation will be complete and you will get to the next screen.
Step 4 Update WordPressAfterstep 3 you will see an installation screen. There you do not need to take any further action. After a few minutes/seconds the installation will be complete and you will get to the next screen.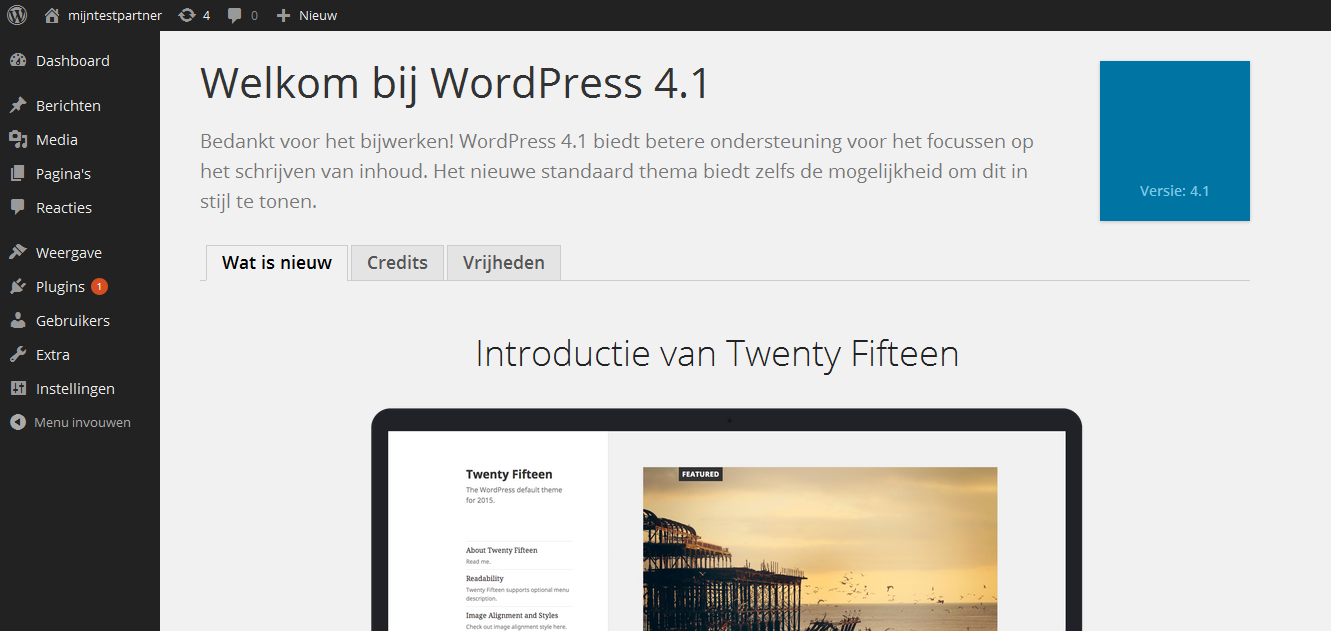 You have now finished updating.If you have any further questions, you can always see if someone is available on the online chat.Or you can create a ticket for this in the customer panel.Keywords: wordpress update update update up date
You have now finished updating.If you have any further questions, you can always see if someone is available on the online chat.Or you can create a ticket for this in the customer panel.Keywords: wordpress update update update up date
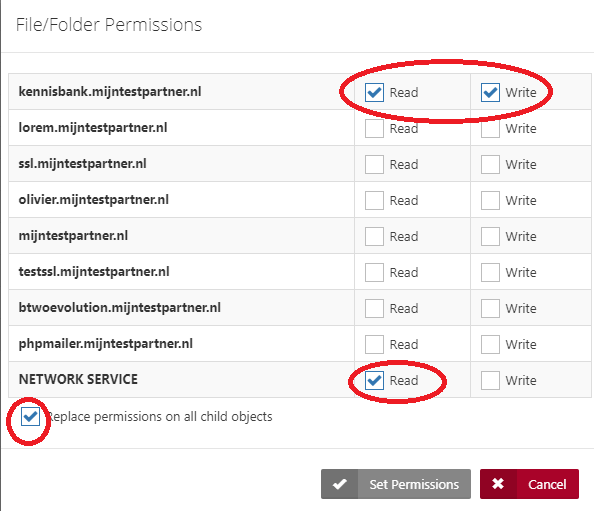 Caution! After updating, you must remove the write permissions from wwwroot. After this the permissions can be changed again. (Write permissions can be set on the folder wp-content.)Step 2 Update WordPressAfter thatyou go to your website and right on your Dashboard you will see the request to update.
Caution! After updating, you must remove the write permissions from wwwroot. After this the permissions can be changed again. (Write permissions can be set on the folder wp-content.)Step 2 Update WordPressAfter thatyou go to your website and right on your Dashboard you will see the request to update.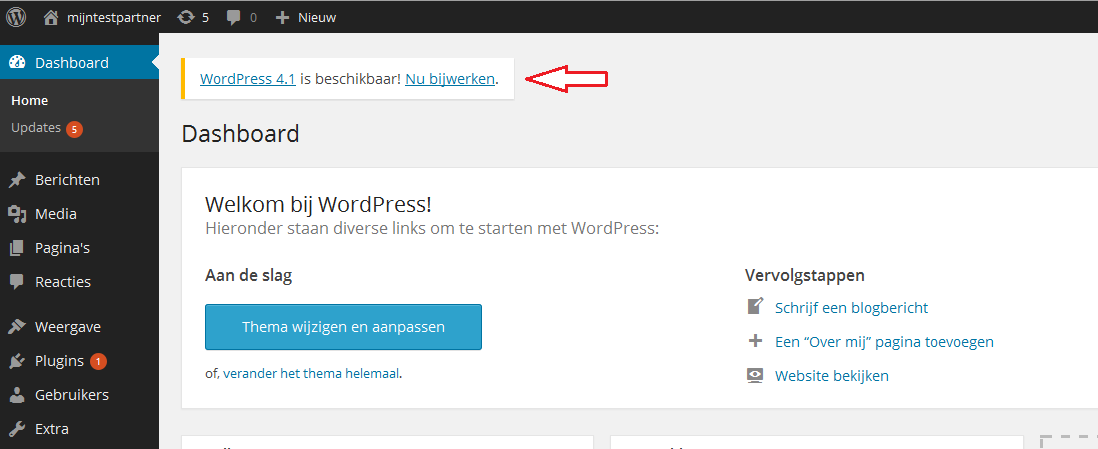 You can now press Update Now.Step 3 Update WordPressOnthe next screen press Update Now see the image for the position of the correct button.
You can now press Update Now.Step 3 Update WordPressOnthe next screen press Update Now see the image for the position of the correct button.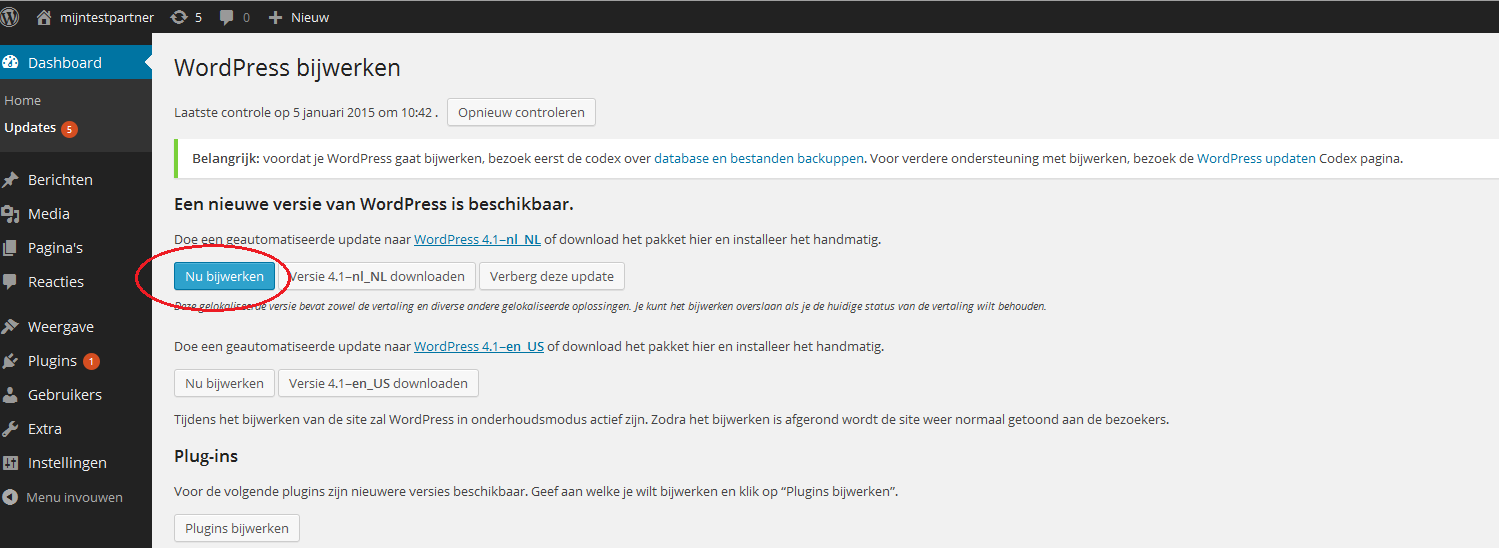 Step 4 Update WordPressAfterstep 3 you will see an installation screen. There you do not need to take any further action. After a few minutes/seconds the installation will be complete and you will get to the next screen.
Step 4 Update WordPressAfterstep 3 you will see an installation screen. There you do not need to take any further action. After a few minutes/seconds the installation will be complete and you will get to the next screen.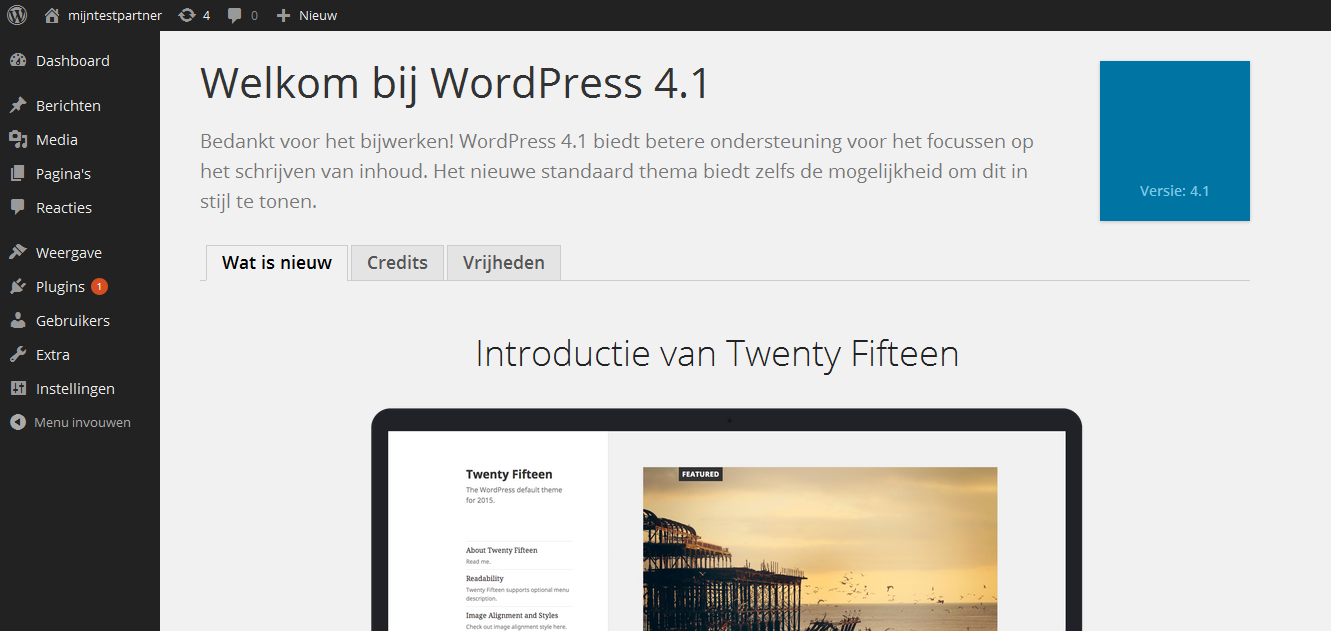 You have now finished updating.If you have any further questions, you can always see if someone is available on the online chat.Or you can create a ticket for this in the customer panel.Keywords: wordpress update update update up date
You have now finished updating.If you have any further questions, you can always see if someone is available on the online chat.Or you can create a ticket for this in the customer panel.Keywords: wordpress update update update up date