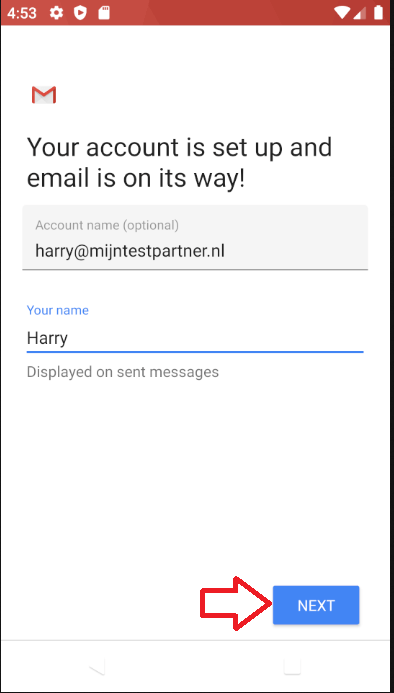Categories
Setting up e-mail - Android 8
Notice! This article is out of date. Below is the new version of this article:
Setup e-mail - Android 14
Setup e-mail - Android 14
If you want to set up the mail on your Android 8 phone set up the mail you first need to start up your mail client, then you will see the following screen.
1) Click on Other.
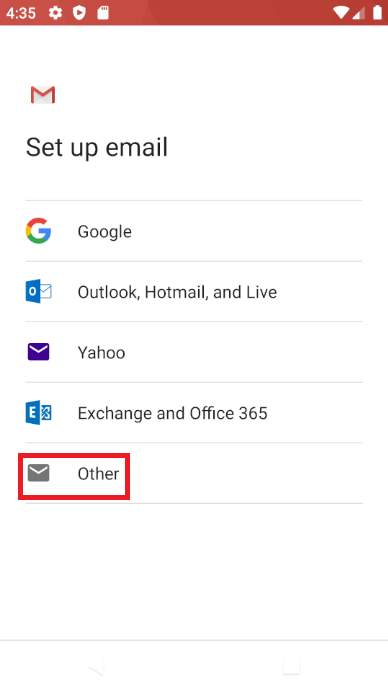
2 ) Fill in the mail address you want to use. Then click on manual setup.
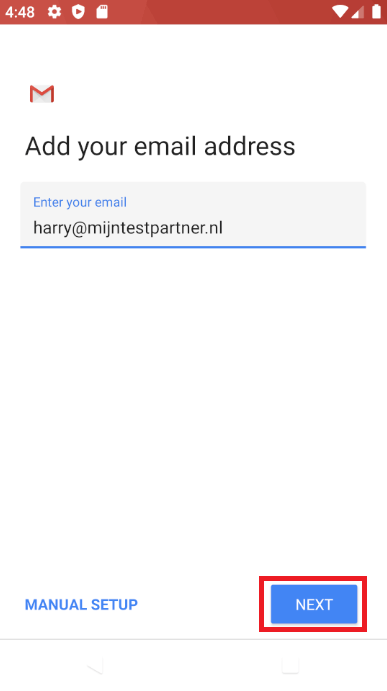
3 ) Fill in the corresponding password and click on next.
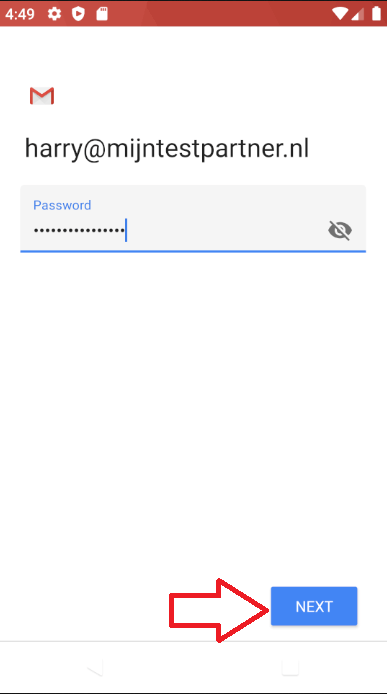
4 ) Fill in the incoming server imap.mijnhostingpartner.nl and port 143.
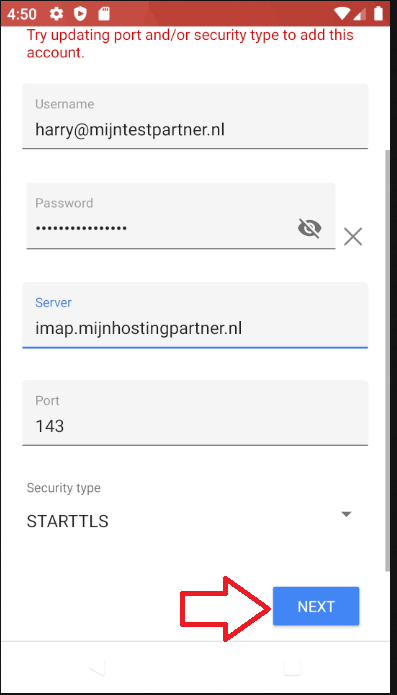
5 ) Fill in the smtp server smtp.mijnhostingpartner.nl and port 25. Then click on next.
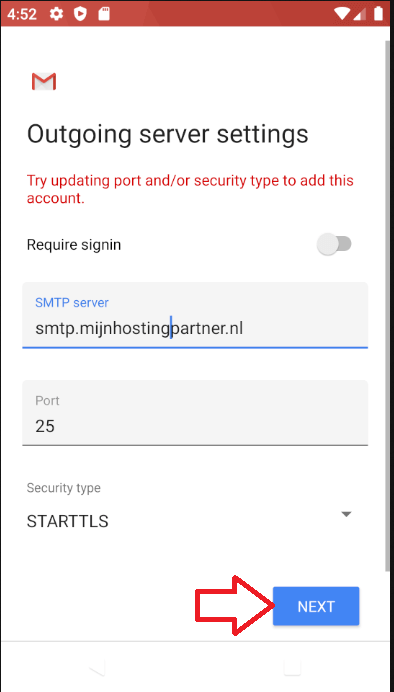
6 ) Then set this to your liking and click on next.
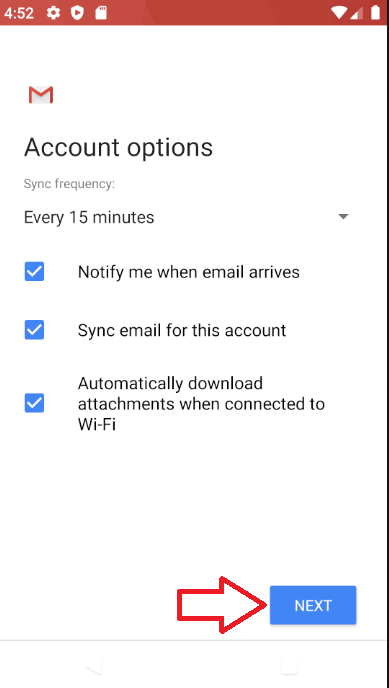
7 ) Fill in your account name and click on next. You are now ready to use your mail account.