Categories
Setting up email - Windows 8 Mail client app
Notice! This article is out of date. Below is the new version of this article:
Email setup - Outlook Windows app
Email setup - Outlook Windows app
1) You open the Windows Mail app of Windows 8.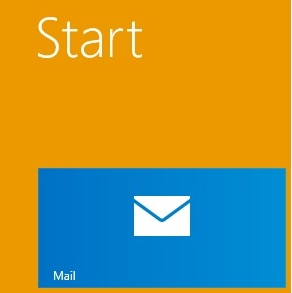
2) You will then see the following window with several options. Here, click on View all in settings.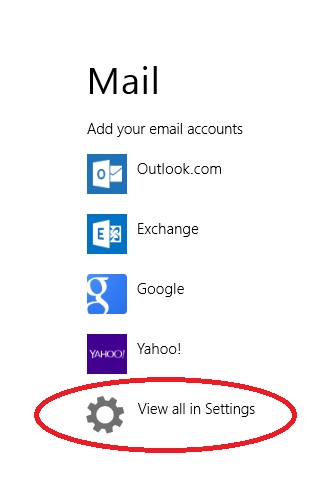
3) Then click on Other Account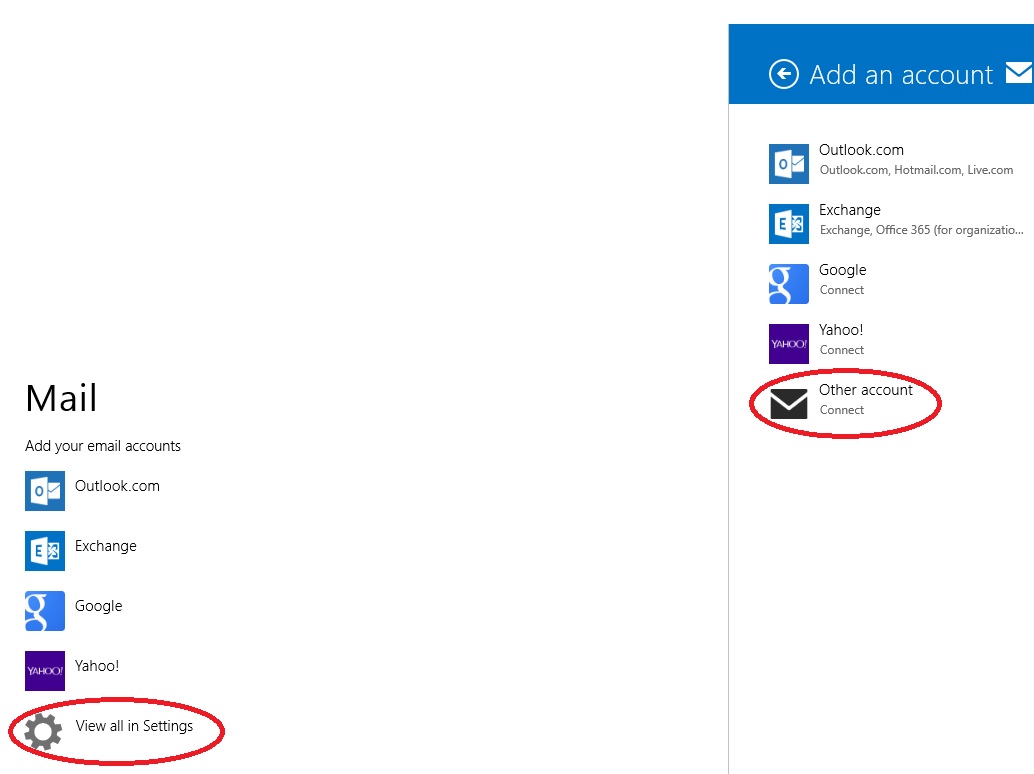
4) Select the IMAP option and click on Connect. POP3 is no longer supported in the Windows 8 Mail App.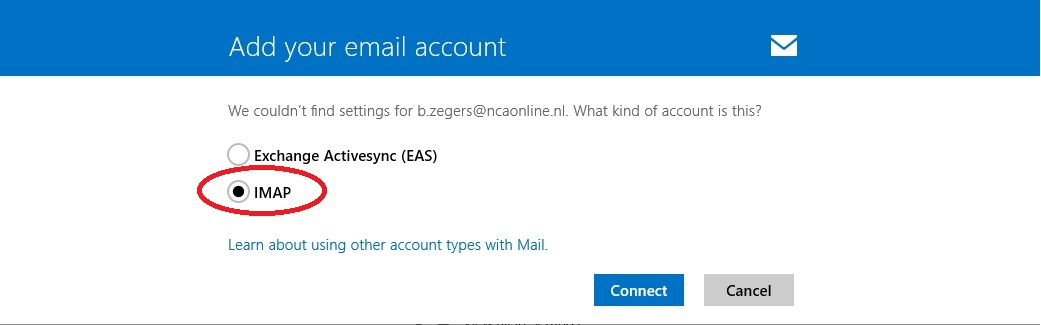
5) Now you get the settings field of your mail account. Below is an example of how the settings of the servers should be. Once these are filled in correctly, you must click Connect. your mailaccount will then be set.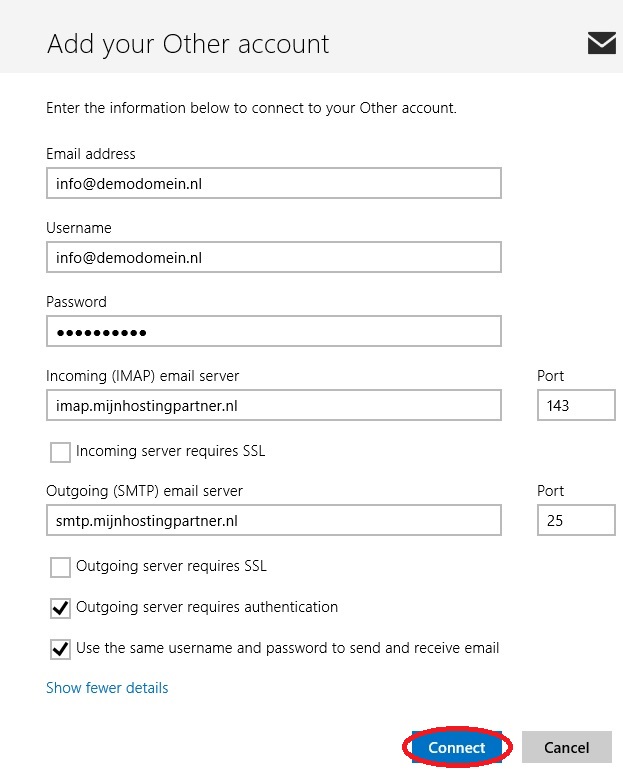
If port 25 for outgoing server (SMTP) is blocked by your internet provider you need to set the port to 26.