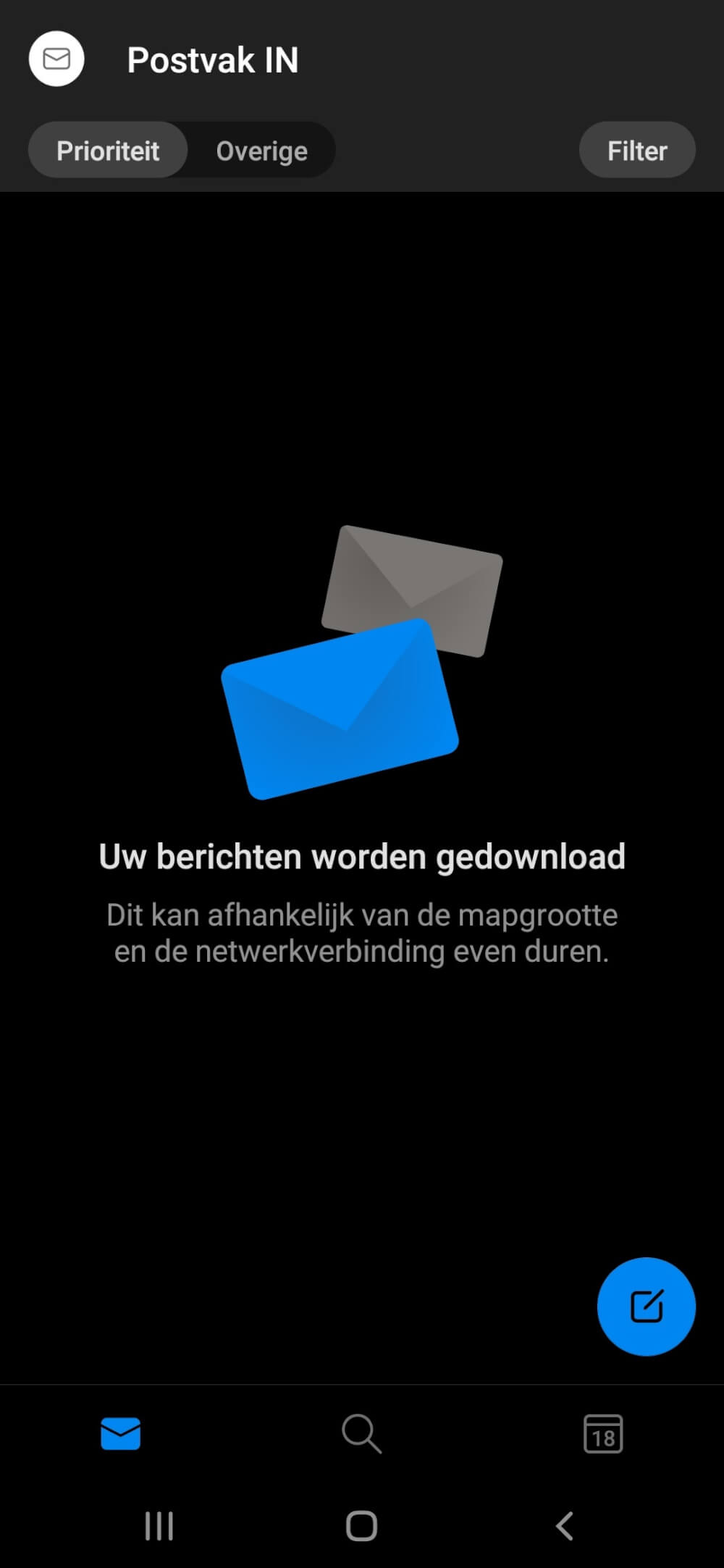Categories
Set up email - Outlook Android
Notice! This article is out of date. Below is the new version of this article:
Setting up Email - Outlook app.
Setting up Email - Outlook app.
1) Click on the start screen of the Outlook app on add account
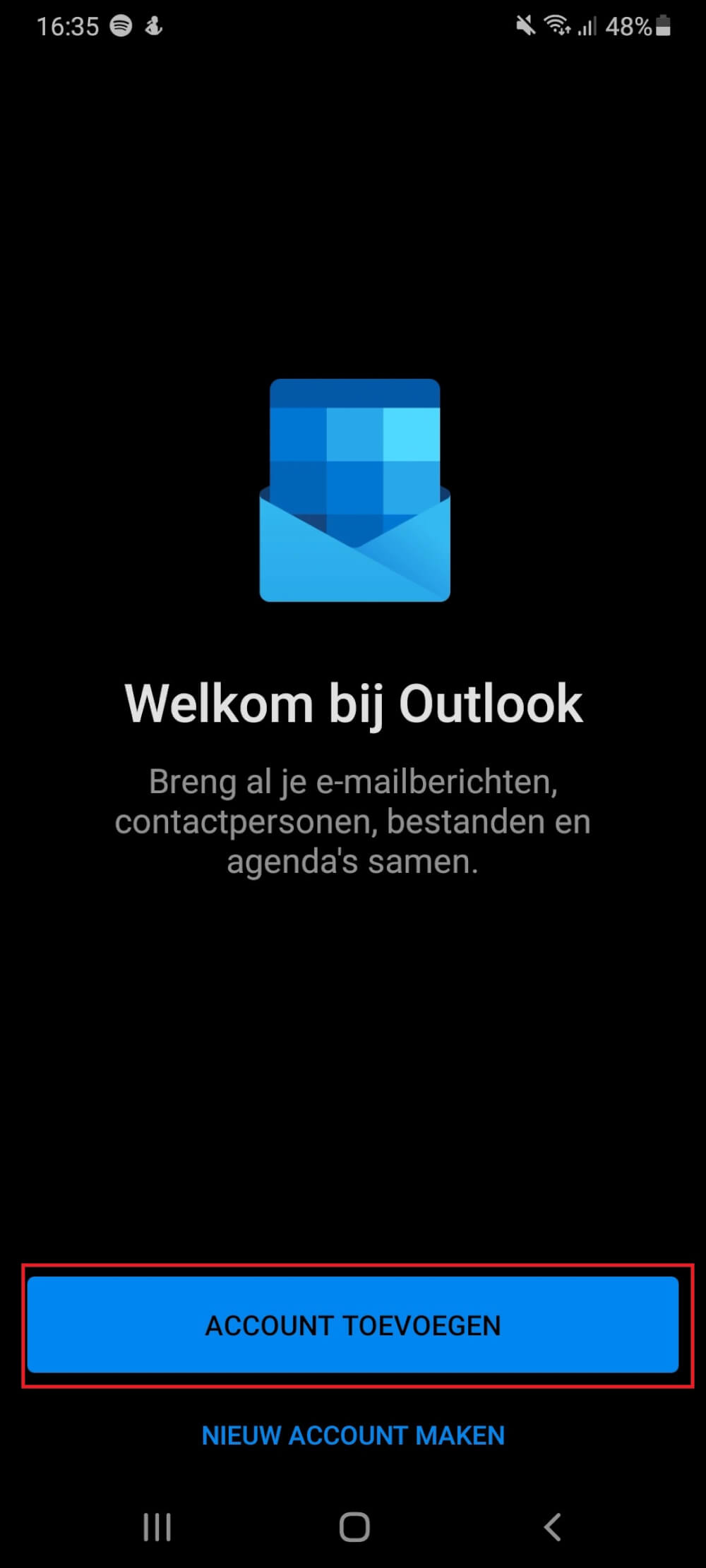
2 ) Fill in your email address and click continue at the bottom
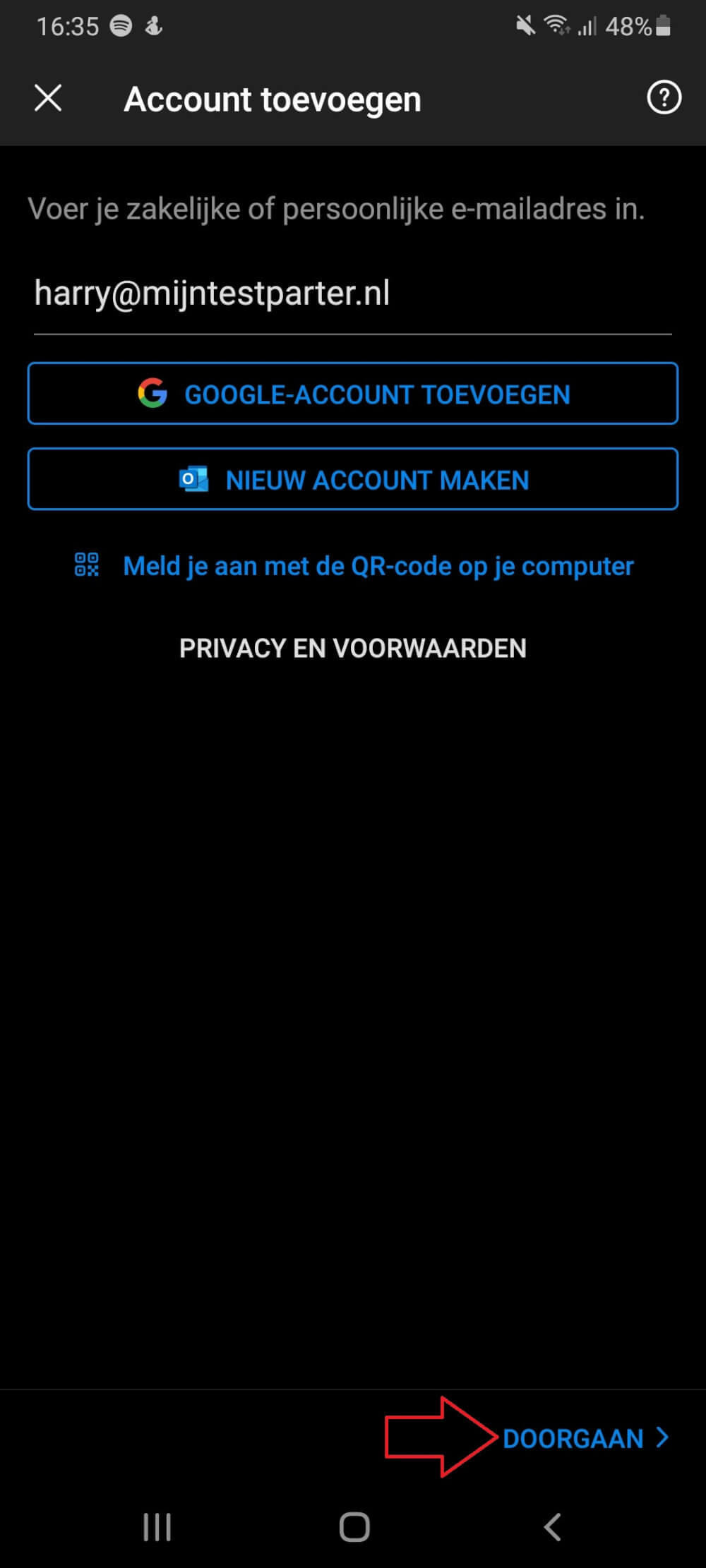
3 ) Select IMAP
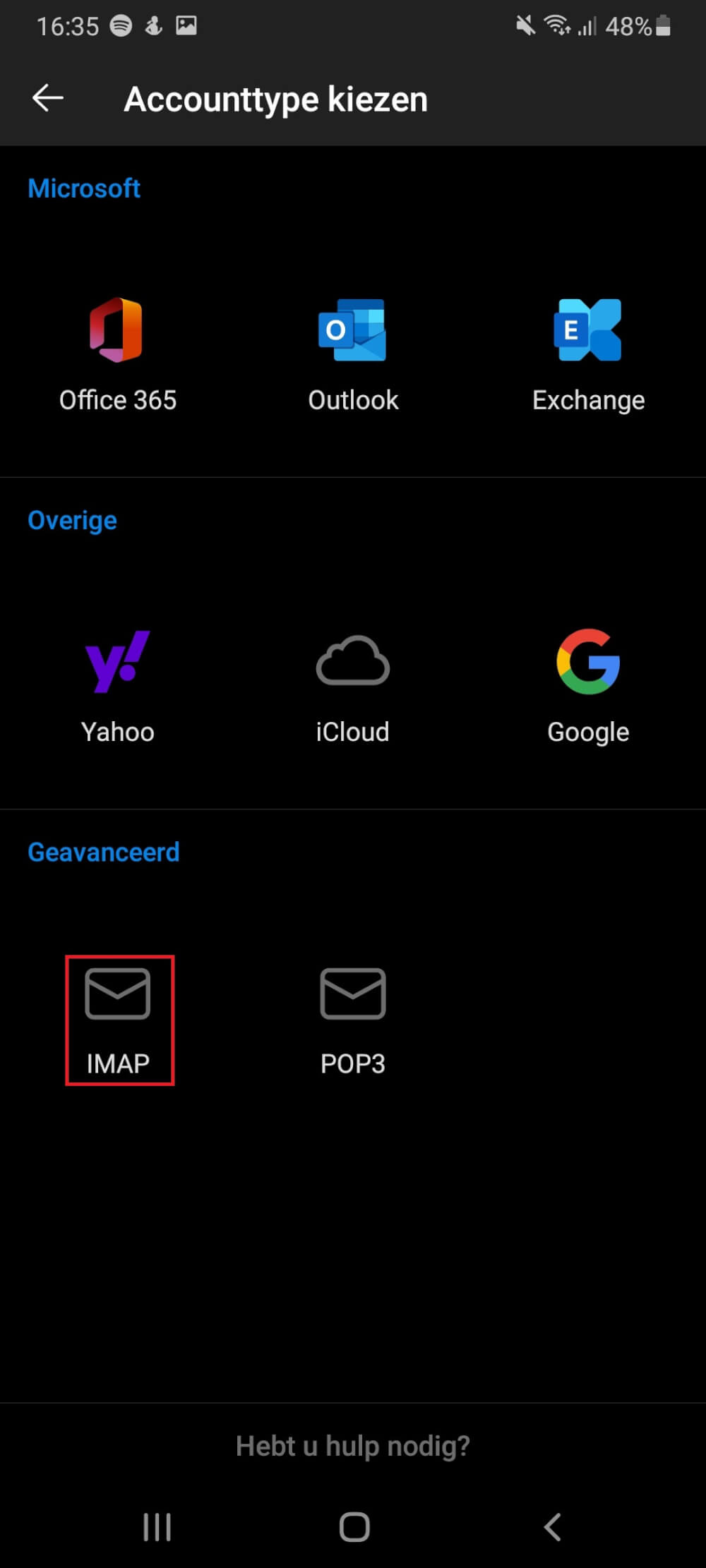
4) Take over the imap and SMTP settings. For the username and password, you can fill in the details that were created in the control panel
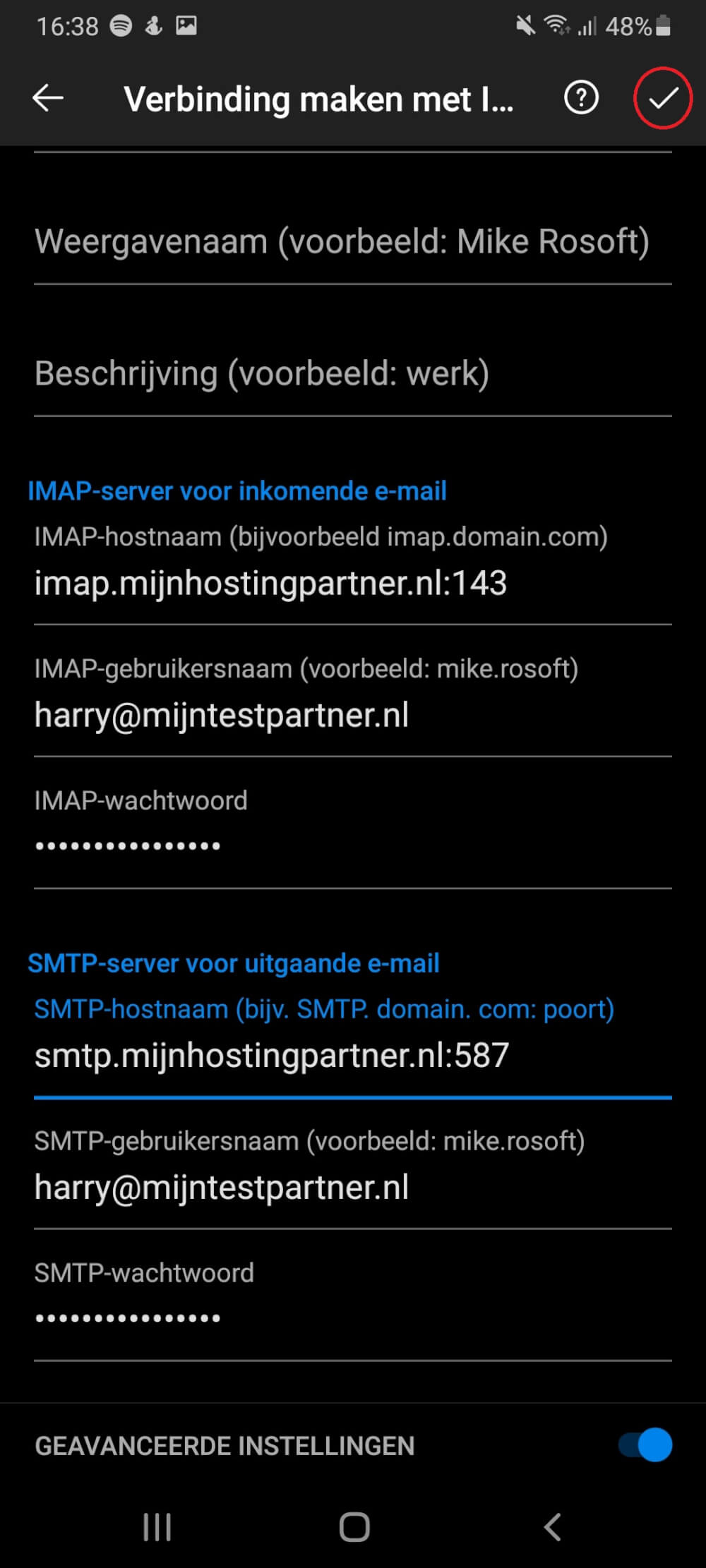
5 ) After this your account will be synchronized and it's just a matter of waiting. After this you can start using it.