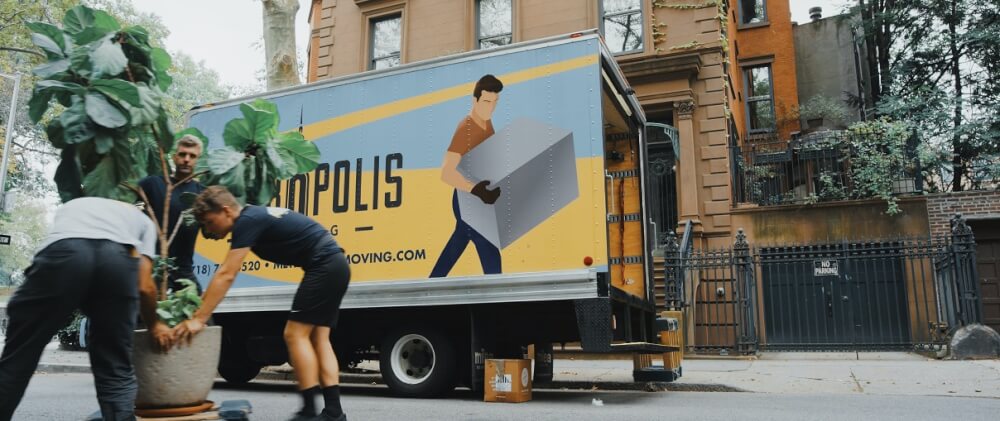Step-by-step plan for moving a website
It often happens that you switch to another web hosting, or move internally to another environment. For this, you need to move your website to another server. Or location. In this blog post, we'll explain the steps involved. And how you can do this safely and quickly.
Moving a website can be done in many different ways. For WordPress websites, a plugin is often used to export the website and install it on the new server location. MijnHostingPartner.nl advises against using this plugin. It is more reliable to do it manually, and this step-by-step plan can be used by anyone to move a website.
Let's get started with moving your website!
Gather the necessary information of the current server or location.
Gathering the information is important to determine what you need in the next environment. Among other things, you can check the PHP or ASP version installed. And whether the site is also suitable for a later version than the current one. What permissions have been enabled on the various folders and files. And whether there is an SSL certificate installed that could be moved with the site, or a new one should be requested.
So go through all your settings in the existing hosting package and don't forget to take a screenshot of your DNS settings and save it. For example, the txt record from Google that still needs to be included, or other records. You can then easily restore them in the new environment.
What do you want to move? Create a backup copy of it
The next step after setting the server environment is to make a backup of everything you want to keep. So make a backup of all the files on your website. On Windows servers, this is in the wwwroot. And on Apache servers, in the public_html folder. Save this in a zip file for convenience. And save it locally on your PC and preferably to another backup location like MijnBackupPartner.nl.
Then go to the database, make an export of it and save it again. Also make a note of the current host for MySQL, MS-SQL or for MariaDB. And after that go to your configuration file where you have your data for. Make a note of this so you can easily find it later and change it.
For the emails you have, it is advisable to make a local backup of them, this can be done with a number of email clients. For example, with Outlook, by making a .pst file of it. Then after creating the email accounts in the new environment you can import again to keep all your emails.
Apply for the move and move to a new location for your website
After you have completed all the previous steps, you can start moving the domain name to a new host or party. This is always quick and easy and really only requires a transfer code. With this code, the domain name can be transferred. Also, you can specify in the order that you want the MijnHostingPartner.nl transfer code later in the process. This way you can prepare everything on our servers without your website being down in the meantime.
For the rest, it is necessary to perform all the steps of this list again. And that you first determine what the settings are in the new server room or hosting package. And after that, you will see what needs to be done to bring your website back online. So upload your website files, import your database and adjust the configuration files to match the new data. It is always highly recommended to set new passwords for everything. Both for the database user and for your administrator accounts. This way you are starting with a clean slate.
There can always be a few problems, don't panic, but turn on the advanced error messages. Find out where the problem is and look for the error message. Often these are permissions that still need to be applied, or a PHP version that just needs to be adjusted. If you still can't resolve the issue, you can always visit the online chat. Or you can create a ticket in the customer area. We will be happy to help you get your website online.