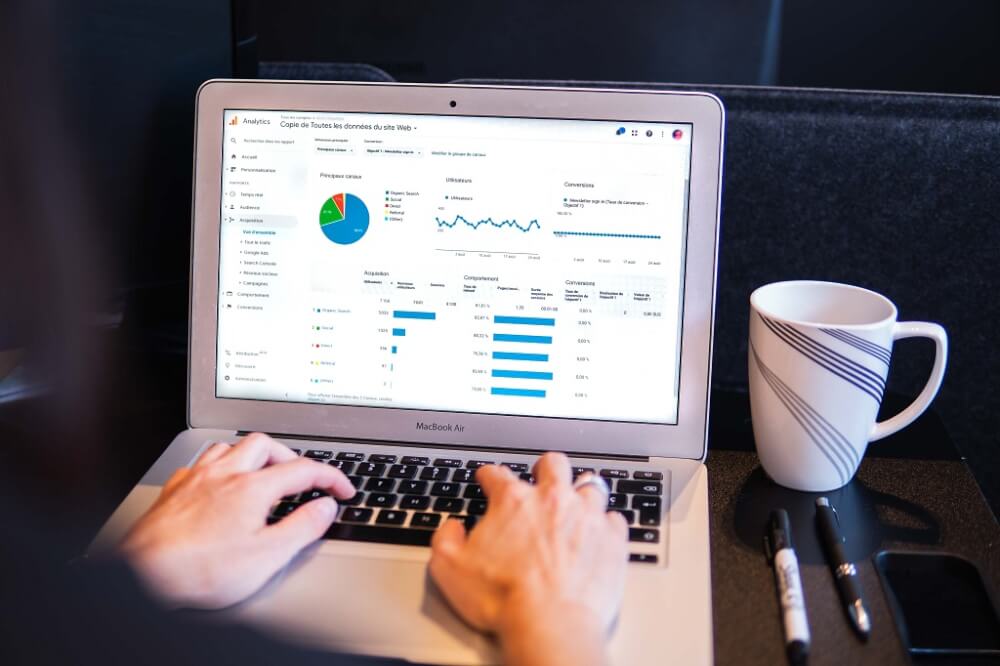Filtering your own IP address with Google Analytics
As webmaster of your new website, after installing Google Analytics you will probably have noticed that your own actions on the website are also tracked. This clouds your results and causes confusion. Here's how to filter this out.
Google Analytics is one of the most popular methods of tracking the performance of a website or app. With Google Analytics, you get a wealth of information from how your visitors interact with your website. As a result, you get indispensable statistics from the results and can adjust as needed. Look at your most popular page, a blog post, a separate landing page or a product. And see exactly how long people stay on that page and whether they proceed to a conversion. Whatever that is at your website. A purchase, a registration or a click to an external source.
Seeing your own results in the reports all the time is not only confusing, it also provides false information. Suppose you work on a page and the layout, you open and stay on the page already so much for that button to adjust. At the end of the month when you make up your report you will see all these results. Then you can also filter them out, however that is more hassle than necessary. With this simple adjustment you avoid this and show the true results of visitors who have come to your website.
Especially when working from home with the lockdown this can be set to prevent duplicate results, this can also be extended by asking your employees for their home IP address. And adding this to the filtering in the way below. This will prevent a lot of duplicate results from all your employees working at home.
Setting up the IP address filter
Setting up all filters is done in 1 place within Google Analytics. To do this you can follow the steps described below. Remember that an IP address can also change over time, and that you should therefore occasionally update the IP address. In the example, I have some default filters on locations where I work a lot. And so I want those IP addresses filtered out.
First step is of course to go to Google Analytics and sign in with your Google Account, this can also be an email address of MijnHostingPartner.nl that you have created in your hosting package.
After this you select the cogwheel at the bottom to go to the settings, also indicated with Administrator.
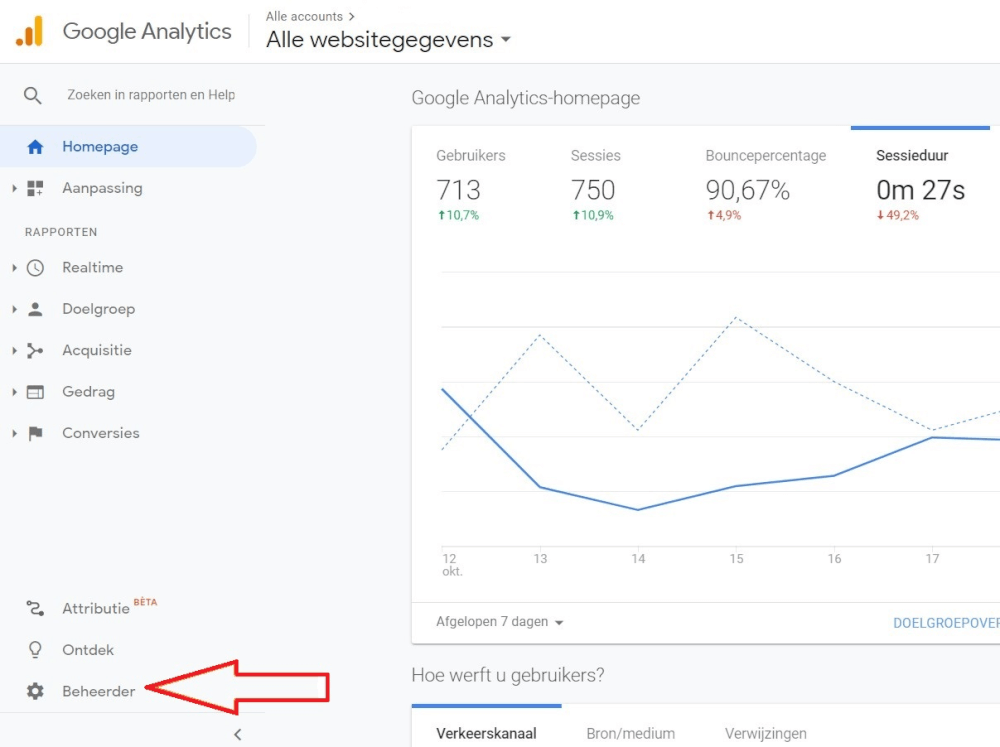
In the next screen you select the option for All Filters, to set the filter.
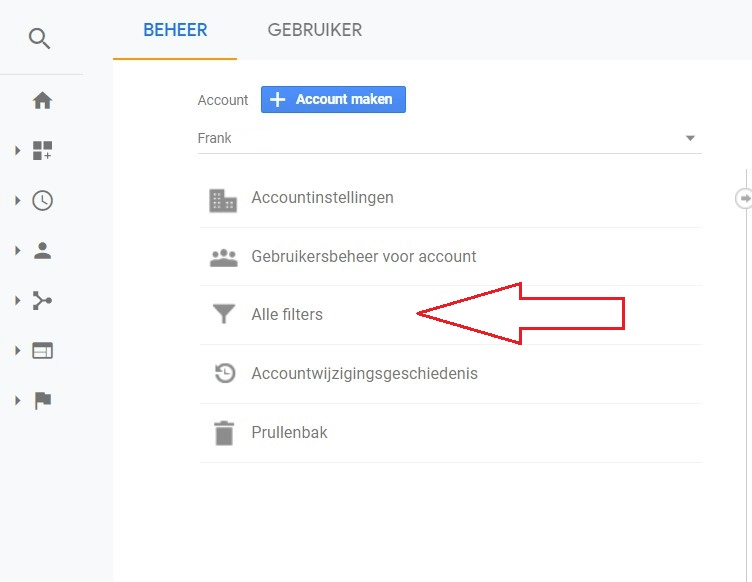
In this overview you see the filters that are already set, so here you see the three IP addresses that I want filtered out. These are the IP addresses that I use the most for my websites, and therefore do not want to see them in my monthly results. At the top here, hit Add Filter.
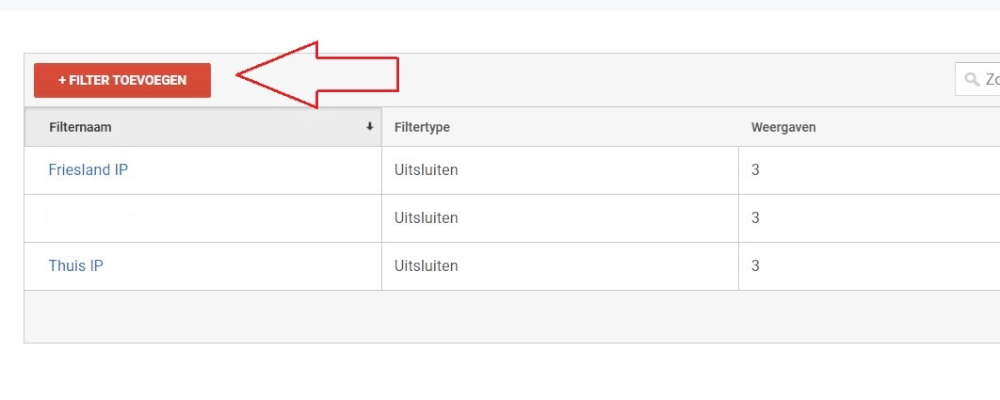
In the Add Filter screen, there are a number of conditions you need to select to filter out this IP address in Google Analytics. Set the settings similar to the screenshot below:
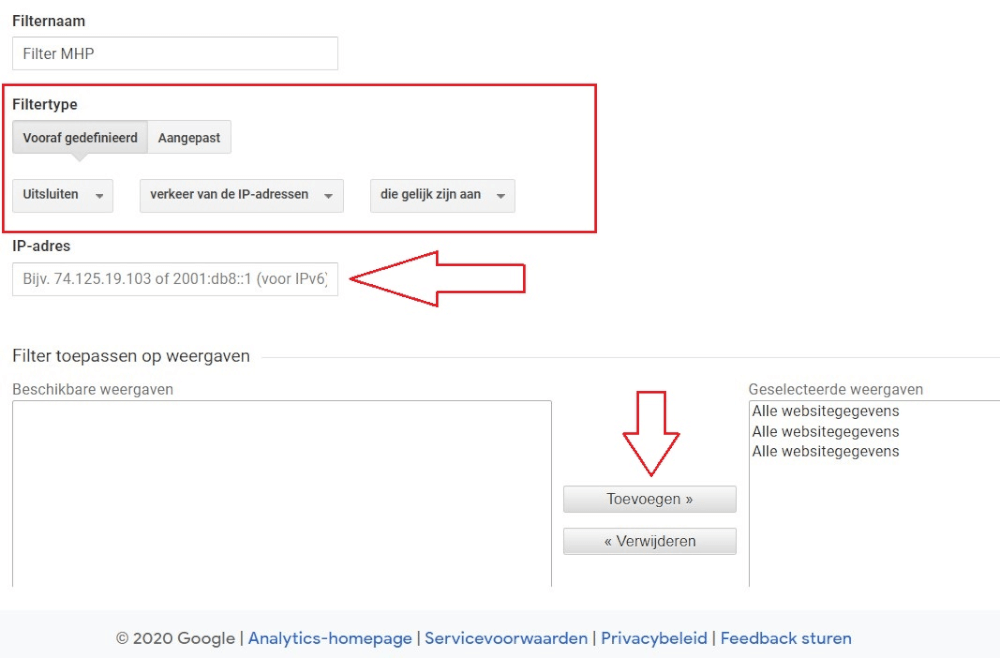
To find out what the IP address is you can go to watismijnip.nl to see it right away. Copy that IP address and paste it into the screen shown.Also make sure that you copy all three website details to the right box. This will ensure that you filter it out everywhere on your page.
And that's all the steps necessary to filter out the IP address within Google Analytics. Often this takes a while to become active. If you are still seeing the results from the IP address, something went wrong. You can contact us via the online chat or contact the Google Analytics support team.
Another way to avoid duplicate results, the Brave Browser
When you are on your mobile phone or on the road on your laptop you can hardly avoid seeing double results within Google Analytics. You can choose to turn off Google Analytics altogether, but this is impractical and often takes time that you can better spend working on your website. A handy way that I and colleagues at MijnHostingPartner.nl often use is to use a completely different browser for this. With the Brave Browser we've written about in past blog posts, Google Analytics is blocked by default.
So whether you're working on your mobile to get rid of that comment, or you're working on your laptop on the go. The Brave Browser makes sure you don't experience any duplicate results. Download it now via the following link to start using it right away.
We hope you'll keep your reports clean this way. For more tips and tricks for website and hosting area, follow our blog!