Secure your WordPress website
Backups are important for everything you do on the internet, on your cell phone and on your computers. Without a backup of your work or projects, you are often completely lost if something goes wrong, which for a WordPress website can already be the case if you delete or update a plugin or theme. This makes a regular backup of your WordPress website incredibly important and essential for every website owner. With WordPress, you have several options for creating a backup. In this blog post, we'll look at what these options are and how to set them up.
With our standard service, you are responsible for backing up your data yourself. Would you like to outsource this task to us? Then take a look at our backup service under "Add us". We create an external backup of your website and can restore it if necessary.
Manual data backup
The well-known method of data backup is manual. Even if you have another solution for backing up your WordPress website, it's important that you learn how to do it manually and restore it. Manual backup is something you can easily do on a monthly basis as long as you only manage one website. However, if you manage multiple websites, this is a task that often falls by the wayside. As a website administrator, you are responsible for this task, so you need to build it into your work.
To create a manual backup, you'll need two things: an FTP account and an FTP client like FileZilla, as well as the login details for your database. Use the FTP account to connect to your hosting and copy all the files in the wwwroot of your website to a local folder on your PC.
In this way, you create a backup copy of all the files on your WordPress website. The second step is to create a backup of your database, because a WordPress website is not only secure with the files. In the wp-config.php of your WordPress website, you can also always access the active data of your database. Then log into the PHPmyAdmin of your respective database server. And create an export of all tables. You can also take a closer look at how this works in the following knowledge base article:
Backing up via a plugin
There are many different backup plugins that you can use to back up your WordPress website, each with their own advantages and disadvantages. We recommend you do your research to find out which plugin best suits your needs. Often the free versions are limited in writing the backup to external locations, while the Pro version allows you to backup to an external location such as Google Drive. For this blog post, we tested the backup plugin BackWPup as it is quite simple and lightweight. All-in-one plug-ins that also have multiple functions, such as Jetpack, often do more work than you actually need.
You can often keep this at no extra cost by manually uploading the backups created with the plug-in itself to an external location, but write this down in your calendar so you don't forget.
A backup should be stored in multiple locations to be effective in an emergency. When using this plug-in, all settings are easy to find and the backup can also be restored with a few clicks. Only the WP Content folder, wp-config.php and other important configuration files as well as the database are backed up. So you can also restore the backup by creating a clean WordPress installation and reinstalling the plugin here before restoring it.
This gives you many options to completely reinstall it, so after our tests we can recommend using the BackWPup, just additionally check the box in the settings:
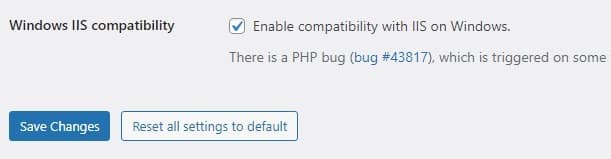
Since we use Windows IIS for our servers, it is recommended to turn on this additional setting to avoid errors with it. You can also set up a schedule in this plugin for when the backup should run, and you can run it every Sunday with the WP-Cron task, for example. Finally, we recommend always sending the log to an email address that you check regularly to see if everything went well with the backup.
Backups via two scheduled tasks
In our control panel, there is also an option to automatically back up your website, which you can do as follows:
Note that this only works with MySQL 5 databases and not with the later databases created via the customer panel. Our team is working on making this feature available by default in the customer panel.
So keep an eye on our announcements and blog posts for further developments in this area. So create a backup of your WordPress site now in one of the ways mentioned and make sure you know how to restore that backup. Doing this for the first time in an emergency can lead to even more stress and errors, which is the last thing you need in these situations. So start now and keep it updated regularly.
