Categories
First steps Wordpress
- Applying Permalinks in the admin-
Setting up mail over SMTP-
The folder structure of WordPress*
How to install a theme can be found at this link.
The modifications we are going to make in WordPress require write permissions to the wwwroot folder.
These changes are made in the control panel. You can reach the control panel at the following URL: control.mijnhostingpartner.nl
After this you can use the file manager to navigate to the folder wwwroot and set the following.
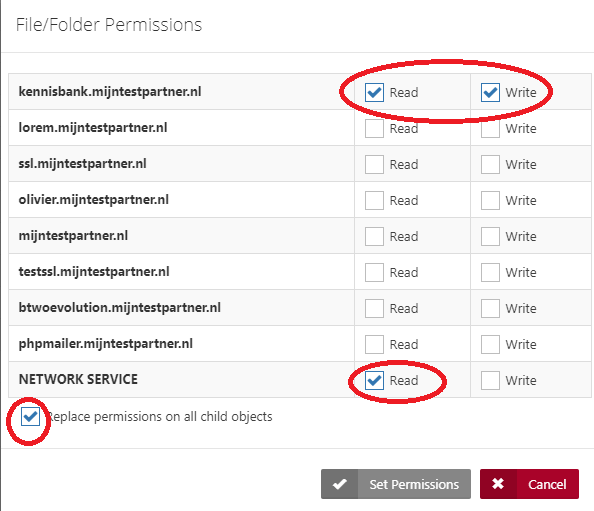
Please note! After updating, you must remove the write permissions from the wwwroot. After this, the permissions can be adjusted again....
Permalinks
Then we proceed to the next step of applying permalinks. This is an action that ensures that you get "nicer" links from your web page.
Instead of :
.nl/?p=123 Againyou need to assign write permissions to the web.config file in the wwwroot.
There are a number of options for this that are listed below.
To get to the Permalinks settings you can go to the admin of WordPress > settings > Permalinks.
You will come to the following screen:
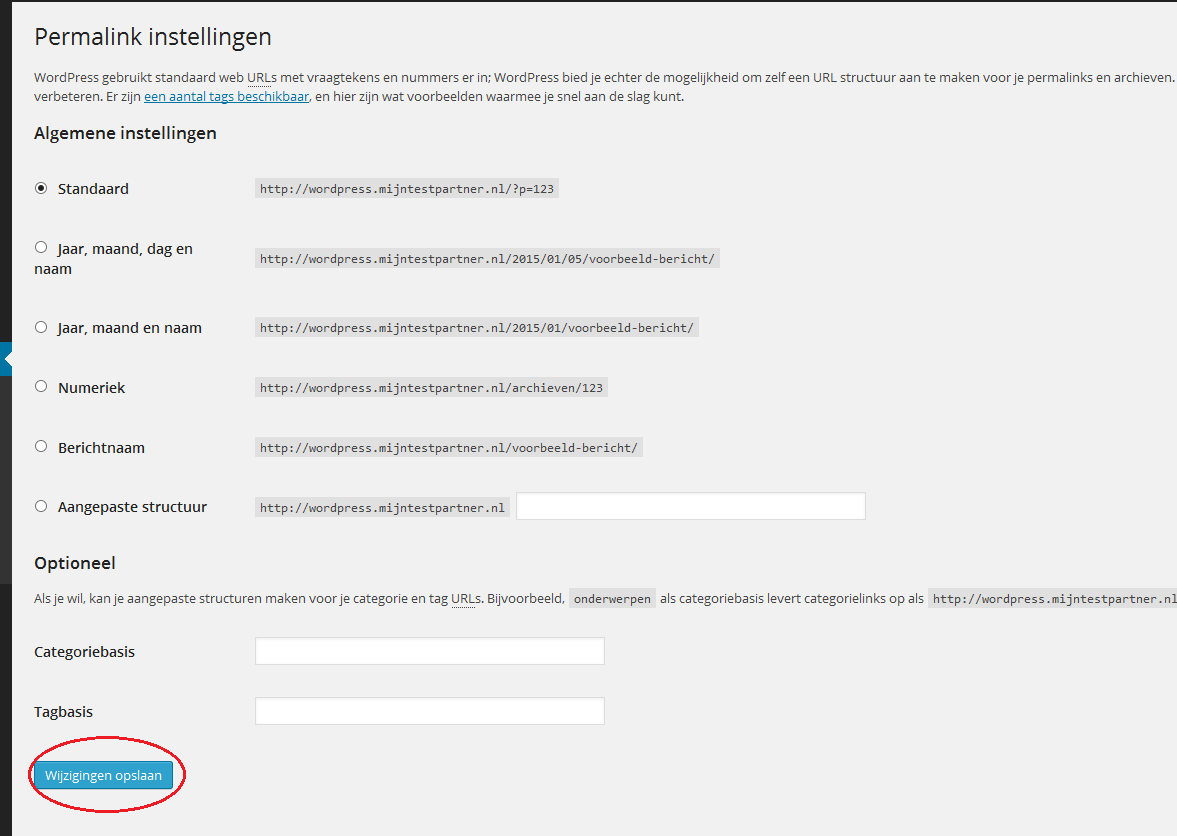
There you will see the options that are available, some that are already default and otherwise just need to be selected. You can also create your own variation of them to keep your personal style of the website.
You can also find more information about this online on the WordPress forums.
End of Permalinks
...
Contact forms on your website via SMTPStap
1WP
Mail SMTP should be used for this purpose this can be found under new plugins.
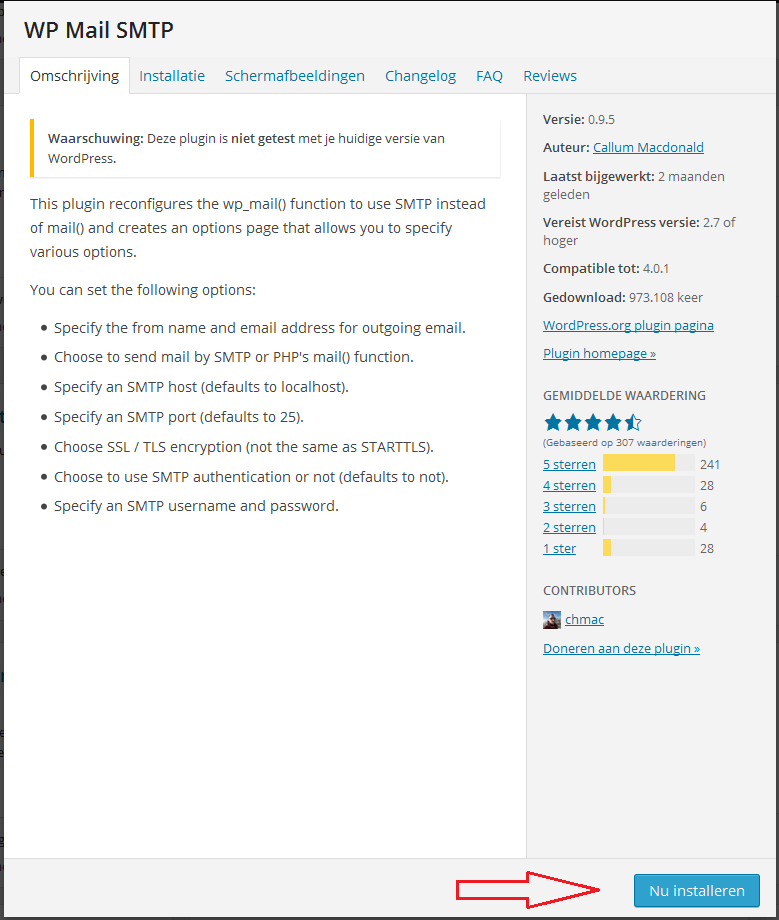
Step 2
The following settings can be used for this, using of course your own email address + password that you created in the control panel:
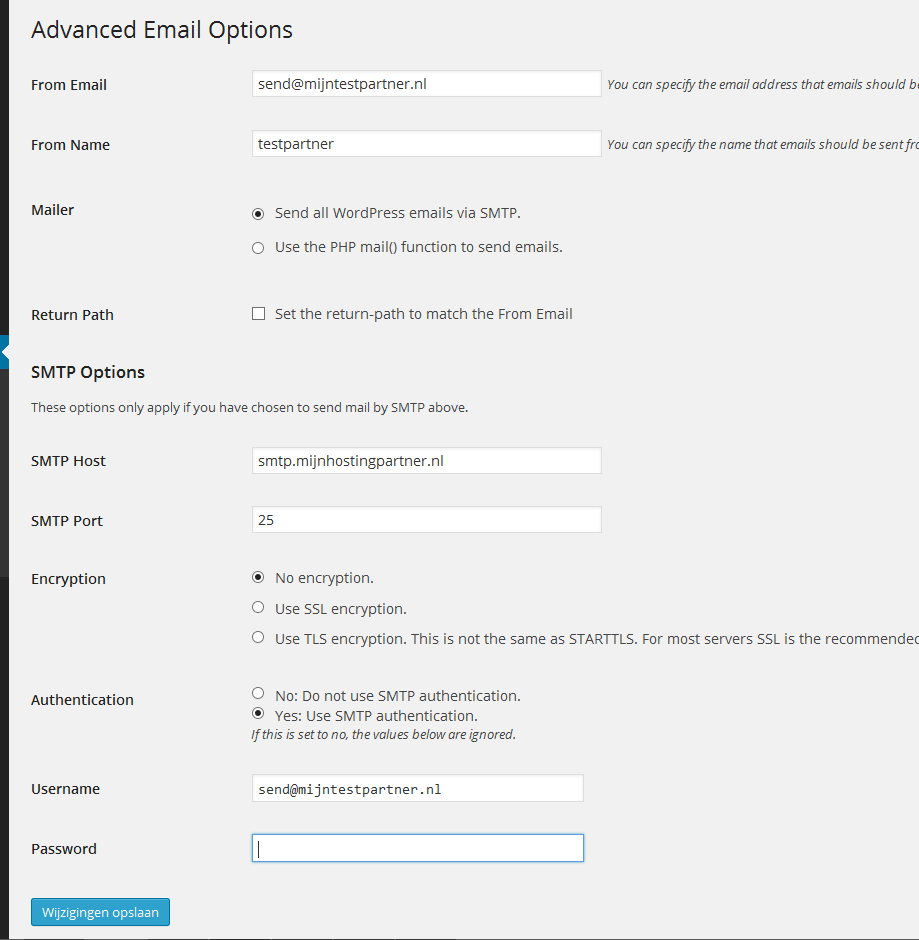
After this, almost all contact forms that send mail through WordPress will work.
End of SMTP mail setup..
.
Folder structure of a WordPress site
This part of the article explains the basic issues of your folder structure in a WordPress site.
The website files are located in the wwwroot as they should be . Once you open the file manager in the control panel you will see the following folders:
mytestpartner.nl (Click on your domain name)
- - data
logs
- wwwroot
So in the wwwroot you can find the main files, this will look like this with a standard installation: 
The full list:
- wp-admin
- wp-content
- wp-includes
- index.php
- license.txt
- readme.html
- web.config
- wp-activate.php
- wp-blog-header.php
- wp-comments-post.php
- wp-config-sample.php
- wp-config.php
- wp-cron.php
- wp-links-opml.php
- wp-load.php
- wp-login.php
- wp-mail.php
- wp-settings.php
- wp-signup.php
- wp-trackback.php
- xmlrpc.php
To read the WordPress user manual then you can open the readme page in a browser. (domainname/readme.html)
The following folders are listed here
:
- wp-admin
wp-admin is the administrator folder of the installation, here you go when you are logged into the admin. With these files it is possible to edit your site. - wp-content
wp-content is the folder where your plug-ins are stored. So if you have a plug-in that works against you or causes a 500 error you can check it here and disable it if necessary.
You can do this by turning on the extended error messages in your WordPress site in this way: https:
//www.mijnhostingpartner.nl/client/knowledgebase/211/Hoe-zet-ik-de-foutmeldingen-aan-in-mijn-wordpress-website.htmlEn. Then remove the plug-in in question. - wp-includes
This folder contains all classes and includes created by WordPress and plug-ins. For example, the plugin Wp Mail SMTP that you installed above creates the phpmailer classes here to send mail over SMTP.
The file wp-config.php handles the database connection, if you get a message indicating that no connection can be made then you can check the following data:
// ** MySQL settings - You can get this info from your web host ** ///**
The name of the database for WordPress */define
('DB_NAME', 'Here your database name');
/** MySQL database username */define
('DB_USER', 'Your Database user here');
/** MySQL database password */define
('DB_PASSWORD', 'Your password here');
/** MySQL hostname */define
('DB_HOST', 'mysql(your server).Myhostingpartner.com');
These lines are located from line 17 in the wp-config.php file and can be adapted to your data.
You can always change this information in the control panel. The data can then be checked by logging into PHPmyAdmin.
This can be reached via the following link:
http:
//mysqlwebadmin.nl/Einde of this articleIf
you need any further help with e.g. uploading a template you can find more information in the WordPress forums:
https:
//wordpress.org/support/We hope this clarifies a few things If you still get stuck somewhere you can see if the online chat is available and otherwise you can create a ticket in the customer panel.
For tips or additions to this article you can report via our chat or in the ticket system.
keywords: wordpress Word Press smtp permalinks mod rewrite modrewrite perma links wordpress update update can i update wordpress? hosting
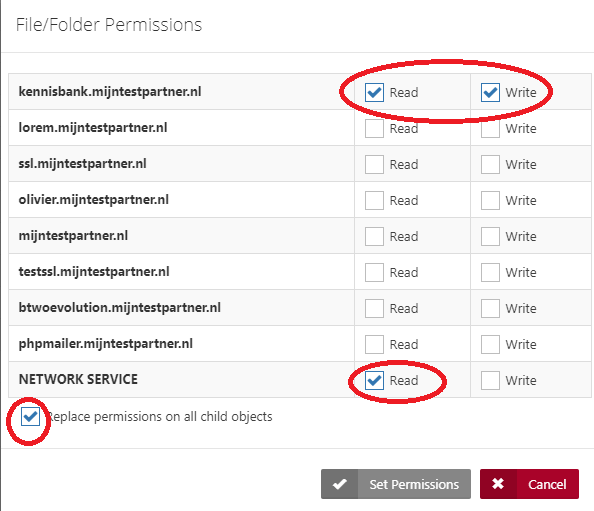 Note! After updating, you need to remove the write permissions from the wwwroot. After this, the permissions can be changed again.
Note! After updating, you need to remove the write permissions from the wwwroot. After this, the permissions can be changed again.